Cara instal flutter menggunakan android studio pada windows
Lalare IT - Ada 2 cara untuk menginstal flutter pada windows. salah satunya adalah menginstall flutter menggunakan android studio. pada sebelumnya saya sudah memberikan sebuah tutorial bagaimana install flutter tanpa android studio kemudian untuk tutorial selanjutnya kita akan mencoba install flutter dengan android studio.
Untuk menginstal flutter kita membutuhkan beberapa bahan, silahkan download bahan yang kita perlukan untuk melanjutkan tutorial ini.
1. Download JDK
Jika bahan yang kita butuhkan telah terdownload, kita akan langsung ke tutorial bagaimana menginstall flutter menggunakan android studio.
Instalasi JDK
Hal pertama yang kita lakukan adalah melakukan instalasi jdk pada komputer kita, berikut tutorial bagaimana cara instalasi jdk.
1. Silahkan buka file download JDK yang telah di download sebelumnya dengan cara double klik pada file setup jdk kemudian pilih next.
2. Pada custom setup dibawah ini saya biarkan default jadi langsung klik next.
3. Setelah itu proses instalasi java akan berjalan. Dan tunggu sampai selesai.
4. Setelah selesai akan muncul custom setup seperti dibawah ini. Langsung pilih next.
5. Proses instalasi akan dimulai kembali.
6. Jika sudah selesai akan muncul custom setup seperti dibawah ini, berarti instalasi sudah selesai. Klik close !
Setting System Variable dan Path Java pada Windows
Setelah kamu menutup instalasi diatas, berarti kamu sudah berhasil menginstal jdk kedalam komputer kamu. selanjutnya kita akan mengatur path environtment dari jdk agar java terbaca oleh cmd komputer kita.
1. Langkah pertama masuk ke advance setting yaitu di ketikkan system pada kolom windows search. Kemudian pilih system setelah menu system terbuka pilih advance system settings. Maka akan muncul gambar seperti dibawah ini ,dan pilih evironments variables.
2. Maka akan muncul tampilan seperti dibawah ini. Pada frame system variables. pada frame tersebut klik tombol NEW.
3. Jika sudah akan muncul tampilan New System Variable seperti gambar dibawah. Lalu isikan variable name dengan nama JAVA_HOME lalu pilih browse directory.
4. Lalu cari path folder instalasi java, dan pilih folder jdk, pada contoh ini path jdk java saya ada di directory “C:\Program Files (x86)\Java\jdk1.8.0_131”. Lalu klik OK.
5. Maka variable value akan otomatis terisi file path jdk java. Lalu klik OK.
6. Masih di frame system variable, pilih PATH dan klik Edit.
7. Maka akan muncul tampilan Edit Environment seperti dibawah ini
8. Buka file explorer lalu cari file jdk, yang terletak didirectory “C:\Program Files (x86)\Java\jdk1.8.0_131\bin” lalu copy path folder tersebut
9. Setelah di copy , kembali ke edit environment lalu klik NEW lalu paste path folder bin yang sudah kita copy. Dan klik OK
10. Yang terakhir lakukan testing untuk mengetahui apakah java kita sudah benar-benar terinstal apa belum . untuk testing kita buka CMD dengan cara ketik CMD di windows search maka akan muncul command prompt lalu buka , setelah terbuka ketikkan perintah java –version lalu enter. Jika muncul seperti dibawah ini berarti java sudah terinstal.
Instalasi Android Studio
1. Jalankan setup android studio yang sudah kita download, seperti dibawah ini. Lalu klik next.
2.Setelah itu muncul tampilan seperti dibawah ini , jika terdapat pilihan bisa memilih sesuai kebutuhan , namun punya saya tidak ada jadi langsung next saja.
3. Setelah itu akan muncul tampilan seperti dibawah ini, pilih didirektory mana file instalasi akan disimpan.
4. Untuk bagian ini kita biarkan saja secara default, langsung saja klik install
5. Selanjutnya tunggu proses instalali sampai selsai.
6. Jika istalasi selesai akan muncul complete dibagian bawah, lali klik next.
7. Instalasi android telah selesai klik finish
8. Ketika muncul kotak dialog seperti dibawah ini, pilih do not import settings
9. Maka akan muncul landing screen seperti dibawah ini maka kita tunggu beberapa saat
10. Selanjutnya akan tampil welcome screen seperti dibawah ini, lanjut klik next
11. Tipe setup biarlan default , seperti yang direkomendasikan . kemudian klik next
12. Selanjutnya akan muncul 2 pilihan untuk tampilan text editor yang akan digunakan, yaitu darcula dan light, disini saya memilih light. Lal klik next
13. Android studio akan memverifikasi tipe setup yang telah dipilih, secara default SDK akan terpasang di C:/Users/ASUS/AppData/Local/Android/Sdk. Lalu klik finish
14. Pada tahap ini, Pastikan tetap terhubung keinternet karena android akan mendownload beberapa komponen. Dan tunggu sampai selesai lalu klik finish.
15. Sampai disini,Setup sudah selesai.
16. Jika muncul windows security alert seperti dibawah ini, pilih allow acces.
Konfigurasi SDK
1. Pada tampilan awal android studio , kita klik configure dipojok kanan bawah lalu pilih SDK manager.
2. Pada tampilan seperti dibawah ini kita pilih API berapa yang akan digunakan, disini saya pake API 16 sampai yang terbaru. Lalu centang show package details untuk lebih detail apa saja yang ingin digunakan. Lalu klik apply.
3. Ketika muncul jendela konfirmasi seperti dibawah ini klik OK.
4. Selanjutnya kita accept, lalu klik next
5. Pastikan tetap konek internet , karena kita akan mendownload SDK nya
6. Setelah selesai maka klik finish
Instalasi Flutter
1. Silahkan extract file fluter yang sudah kita download tadi pada direktori C:\
2. Jika sudah di extract kita akan melihat sebuah folder baru dengan nama flutter.
3. Selanjutnya pengaturan PATH,buka environment variables di start -> ketik “env” -> setelah muncul system properties -> pilih environment variable.
4. Terdapat dua pilihan variables yaitu user dam system. Karena PATH unutk android studio belum ada , maka kita tambahkan sendiri. Pada user variable klik new .
5. Maka akan muncul tampilan seperti dibawah ini, pada variable name isikan ANDROID_HOME. Lalu klik Browse Directory.
6. Cari file directory android SDK , lalu pilih folder .maka variable value akan terisi otomatis
8. Kemudian masukan directory flutter, C:\flutter\bin
9. Selanjutnya kita masuk ke system variable JAVA_HOME dan Path sudah ada, disini Path saya masih kurang lengkap jadi bisa ditambahkan sendiri. pilih Path lalu klik new dan masukkan directory dari javapath, android sdk tools, android sdk tools bin, dan android sdk platform-tools, seperti kotak merah dibawah ini. Lalu klik OK.
10. Selanjutnya kita masuk ke konfigurasi flutter , Jalankan Flutter Doctor dengan mempergunakan Windows Console dengan memilih flutter_console.bat yang terdapat dalam hasil ekstraksi Flutter. Lalu ketikkan “flutter doctor”. Dan setelah dijalankan terdapat beberapa error disini,
11. Pertama saya akan mengatasi error pertama yaitu android toolchain dengan cara seperti yang tertera diatas , dengan menjalankan perintah “flutter doctor --android-licenses”, saat di enter akan muncul perintah seperti dibawah ini, kita tinggal masukkan “Y” dan enter lagi sampai proses selesai.
12. Selanjutnya, Kita install flutter di visual studio code. Buka vscode Lalu klik menu view -> extension. Masukkan keyword “Flutter” maka akan muncul seperti dibawah ini, karna punya saya sudah tersintal maka akan terdapat bulatan kecil seperti tombol setelan seperti pada gambar dibawah ini. Saat menginstal flutter , dart akan otomatis terinstal juga.
13. Lalu kita coba jalankan flutter doctor lagi, untuk android toolchain dan vscode sudah solved.
14. Selanjutnya , karna masih terdapat error di android studio maka kita cari tahu apa penyebabnya.
15. Setelah mencoba bertanya ke beberapa pihak di sebuah forum. Saya mengetahui bahwa pada android studio masih belum terinstal flutter.
16. Untuk menginstal flutter di android studio maka kita masuk kek configure -> plugins.
17. Setelah masuk di market , kita ketikkan di kolong pencarian dengan keyword “Flutter”. Setelah itu flutter akan muncul dan langsung klik install.
18. Jika telah selesai mendownload akan muncul button restart IDE, langsung klik saja
19. Sampai disini semua sudah terinstal
Oke begitulah cara instal flutter menggunakan android studio pada windows. Jika teman-teman mengalami kesulitan silahkan berikan komentar di bawah postingan ini. Terima kasih dan sampai jumpa dengan tutorial selanjutnya, silahkan berikan komentar anda seberapa penting tutorial yang saya bagikan ini. terima kasih
Oke begitulah cara instal flutter menggunakan android studio pada windows. Jika teman-teman mengalami kesulitan silahkan berikan komentar di bawah postingan ini. Terima kasih dan sampai jumpa dengan tutorial selanjutnya, silahkan berikan komentar anda seberapa penting tutorial yang saya bagikan ini. terima kasih

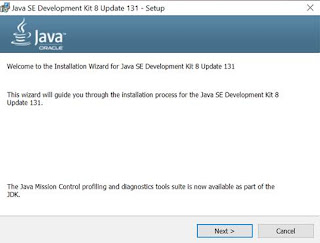




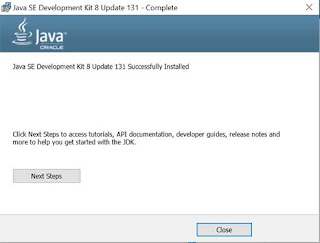



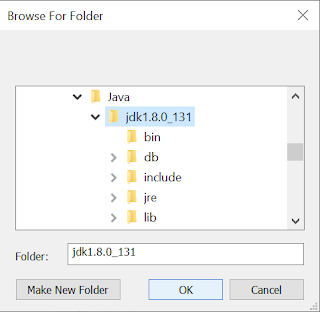
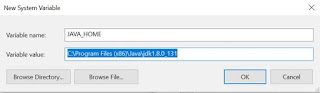

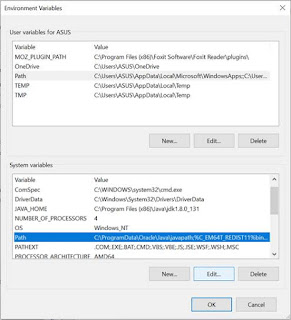

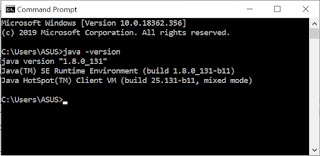






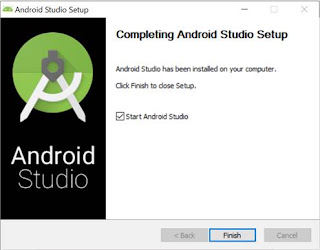



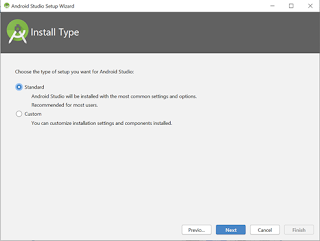




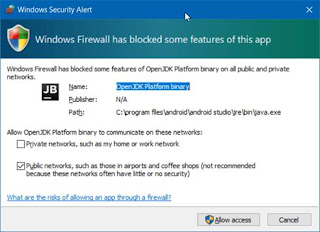


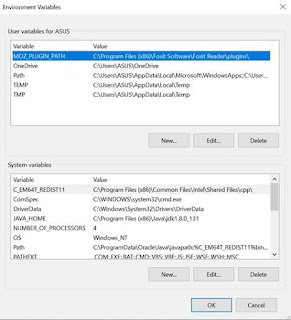
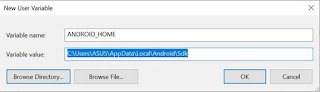

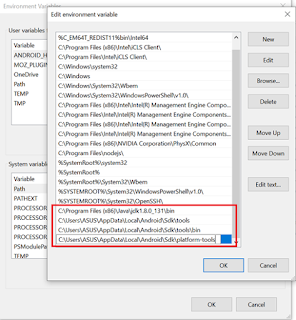
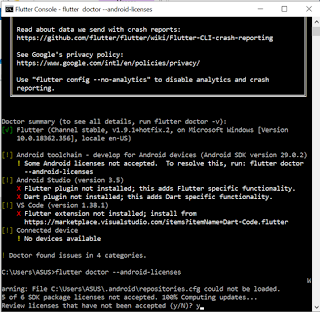


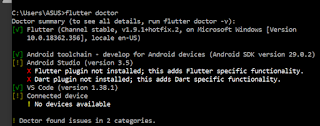

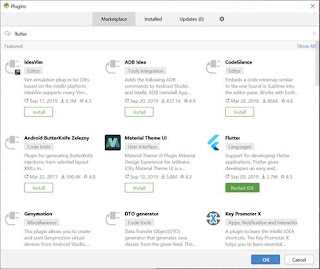
Post a Comment for "Cara instal flutter menggunakan android studio pada windows"